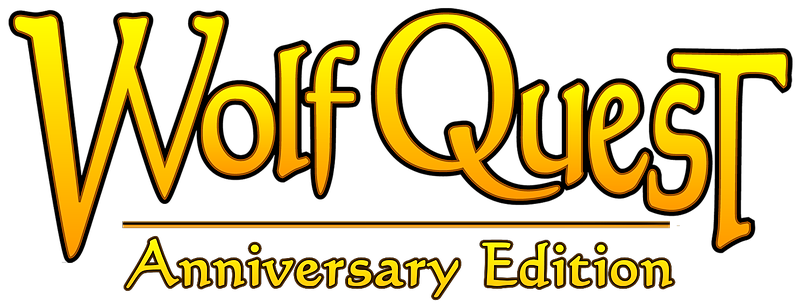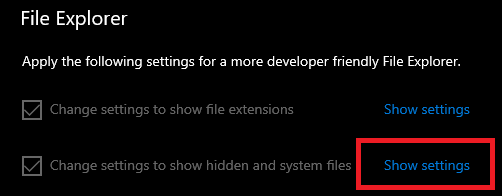IF the GAME LAUNCHER Crashes
If the game launcher (wolf howling at sunrise) crashes, please go to this page.
IF the GAME Crashes
If the game crashes and your computer meets the hardware requirements for the game, try this:
- If you have the game on Steam, be sure to Verify the Game Data.
- Some Windows programs (firewalls, anti-virus and anti-malware programs) are overly cautious and block the game during launch (probably because the game tries to write to the hard drive, for saving games). Check those and add the game to the whitelist/allowed list. If the game is already listed, remove it and add it again.
- Update your graphics card drivers -- this often fixes a variety of problems.
-
If you have the WQ game launcher (after purchasing the game on WQ.org or itch.io), try this: Right-click on the game app icon and choose "Run as Administrator" in the contextual menu that pops up. This may only be necessary the first time, but try it again if the game crashes on subsequent launches.
- Delete the graphics card drivers, and reinstall the latest version of it.
- If the game crashes and shows a Windows error about Virtual Memory allocation (such as "VirtualAlloc remapping"), try increasing the virtual memory on your computer.
- If the game shows multiple wolves on the main menu or refuses to sync files, check your OneDrive configuration. Many problems can occur if you are not logged into OneDrive. To fix it, either log into OneDrive or configure OneDrive to make the "Documents/My Games/Wolf Quest Anniversary" folder available offline, or exclude it from OneDrive.
- If the game crashes when launching, and you use OneDrive, see if your storage in OneDrive is full (so the game cannot access or save to it anymore).
- Try our other Troubleshooting Tips.
If the Game Still Crashes, Send Us the Player Log File:
We need this log file to try to figure out what is causing the crash. Email the log along with information about your computer specs to us at info@wolfquest.org.
Find the Player log here:
- On Windows,
C:\Users\{username}\AppData\LocalLow\eduweb\WolfQuestAE\Player.log - On Mac OS X,
~/Library/Logs/eduweb/WolfQuestAE/Player.log (You can open the Library folder via the Go pulldown menu.)
We need the Player log file that is generated from the crash, so please find the log immediately after the game crashes, before you launch the game again. If you can't find it, see the tips below.
Instructions on finding your computer specifications:
On Windows:
- To find your graphics card, search for "Device Manager" in the Start menu. Then look for Display Adapters, and expand it. Send either an image or the exact text you see under Display Adapters after expanding it.
- To find your other specifications, search for "About your PC" in the Start menu, and take a screenshot or copy the text in the "Device Specifications" section.
On Mac OS X:
- To find your specifications, click the Apple icon on the top left corner. From the drop-down menu, find and click on "About This Mac". We ask that you provide us with the information shown on the "overview" tab. This would mean the model numbers following: Processor, Memory, Graphics.
Finding the Log Files
On Windows, you may need to change your settings to show hidden files and folders. To do so, open the Start menu and search "Show hidden files", which will open a settings window. Find the File Explorer category, then the "Change settings to show hidden and system files".
Click the "Show Settings" button to open the following window:
Select the "Show hidden files, folders, and drives" option as shown in the image and hit "Apply" to save the change. You should now be able to navigate to the log files.