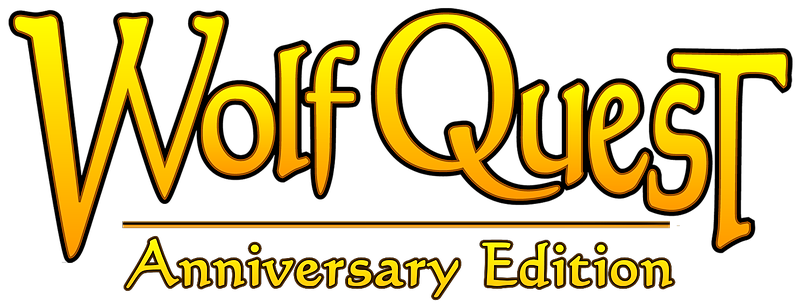Will my computer run WolfQuest: Anniversary Edition?
- On Windows: To find your graphics card, search for "Device Manager" in the Start menu. Then look for Display Adapters, and expand it. To find your other specifications, search for "About your PC" in the Start menu, and view the "Device Specifications" section.
- On MacOS: Click the Apple icon on the top left corner. From the drop-down menu, find and click on "About This Mac" and view the "Overview" tab, specifically the model numbers following Processor, Memory, Graphics.
System Requirements
Windows
Minimum:
OS: Windows 7/8/10/11 64-bit
Processor: Intel Core i5 or equivalent
Memory: 8 GB RAM
Graphics: Intel Iris 630 Pro or similar (using "Basic" mode in graphics settings)
DirectX: Version 11
Storage: 25 GB available space
Sound Card: DirectX compatible soundcard or onboard chipset
Recommended:
OS: Windows 7/8/10/11 64-bit
Processor: Intel Core i5 or equivalent
Memory: 16 GB RAM
Graphics: Nvidia GTX 3060 or better (for maximum "Stupendous" graphics quality)
DirectX: Version 11
Storage: 25 GB available space
Sound Card: DirectX compatible soundcard or onboard chipset
Mac OSX
If you have a new Apple Silicon Mac with the M1 processor, please see this page.
Minimum:
OS: MacOS 10.13 or newer
Processor: Intel Core i5 or equivalent
Memory: 8 GB RAM
Graphics: Radeon R7
Storage: 25 GB available space
Recommended:
OS: MacOS 10.13 or newer
Processor: Intel Core i5 or equivalent
Memory: 16 GB RAM
Graphics: M1 or better
Storage: 25 GB available space
Check your graphics card:
WolfQuest: Anniversary Edition is a modern game with beautiful graphics depicting the Yellowstone wilderness. Because of this, it does require much more graphical power than previous versions of the game.
Go to this website and search the page to see the score for any particular graphics card:
- Score above 8000: high graphics quality settings at 40-60 FPS or better.
- Score 4000 to 8000: medium quality settings at 30-50 FPS.
- Score 2000 and 4000: lower graphics quality levels at 30-40 FPS.
- Score 1000-2000: low quality levels, possibly using "Basic" graphics which lack some of the fancy effects like snow on trees.
- Score under 1000: the game may not run at all, or only at the lowest graphics quality with reduced screen resolution.
This devblog video: WolfQuest, Graphics Cards, and You discusses the game's graphics and hardware requirements in more detail.
Be sure to update your graphics card drivers if you have any problems running the game!
Check Your RAM Memory
8GB recommended. More is always better and you are likely to see notable improvements with 16GB of RAM.
With lower RAM you need to run on the lower texture quality settings and performance may suffer.
Check Your Graphics Card Mode
Occasionally, computers may default to the weaker integrated graphics card instead of using the more powerful dedicated graphics card (when one is installed). To check this on computers with Nvideo GPUs:
- Open the Nvidia Control Panel (right mouse button on desktop)
- Go to "Manage 3D settings"
- Set the Power Management Mode to Maximum Performance
If Game or Game Launcher Crashes:
If the game or WQ launcher crash and won't run subsequently, here are some things to try:
- If you have the game on Steam, try Verifying the Game Data.
- Anti-virus software: Try disabling it, run the launcher, and then re-enable it. (If this works, then add the game app to your anti-virus software's whitelist / approved list.)
- Firewall / deep packet inspection: Try changing the rules or disabling it.
-
Windows user permissions. Try this: Right-click on the game app icon and choose "Run as Administrator" in the contextual menu that pops up. This may only be necessary the first time, but try it again if the game crashes on subsequent launches.
-
Some players have reported that WolfQuest AE is not compatible with MSI Afterburner. If you have that software, please try disabling it when playing the game.
- The Steam Overlay is also known, in rare cases, to cause games to crash, so try disabling it.
- If the game continues to crash, please follow the instructions here to send us the Player.log file.
If Game Is Stuck Syncing Files OR if the main menu shows multiple wolves:
If Game Saves Are Deleted or Not Latest Version:
Improving Performance (FPS)
FPS (Frames Per Second) will determine how smoothly the game runs.
- Ideal Smooth Performance: 60 FPS (Frames Per Second)
- Basic Smooth Performance: 30 FPS (Frames Per Second)
Experiment with In-Game Graphics Settings
- Change the quality level (Fastest, Fast, Good, Beautiful, Fantastic, Gorgeous) until you achieve at least 30 FPS.
- Then if you like, you can tweak the detail configuration options to fine tune (grass density, fur, shadows etc) for best balance of visual quality and performance.
- If the game mostly runs well, but there are periodic micropauses when running around as a wolf, try reducing the grass distance and density a notch or two. (Calculating grass positions can strain the GPU.)
See the devblog video WolfQuest, Graphics Cards, and You
Compare GPU and CPU Performance
When running the game (in any map, but not the main menu), observe the FPS readout, then press ESC to pause the game. Does the FPS change substantially? If the FPS increases, then the game at that moment is CPU-bound -- that means the game simulation, running on the computer CPU, is determining the game's performance, and changing the graphics quality won't help. This can occur occasionally when many animals are spawned, and it usually improves on its own. Making your wolf sleep for a few game-hours will help.
Other tips to try to improve your frame rate:
- Update your graphics drivers! (It's always good to keep them updated, and this has solved bad performance for many players.)
- If you are using a laptop, make sure it is plugged in and using the "High Performance" power plan.
- If you have the game on Steam, try Verifying the Game Data.
- Check your display resolution: Most dedicated graphics cards are designed for HD resolution (1920x1080). If you're running at a higher resolution, the graphics card has to draw many more pixels on each frame, which slows down the game dramatically.
- If your laptop has an NVIDIA graphics card, try right-clicking on "WolfQuest Anniversary Edition.exe" in this filepath: "C:\Program Files (x86)\WolfQuest Anniversary Edition\app" and selecting "Run with graphics processor", then "High-Performance NVIDIA processor".
- Some Windows programs (firewalls, anti-virus and anti-malware programs) are overly cautious and block the game during launch (probably because the game tries to write to the hard drive, for saving games). Check those and add the game to the whitelist/allowed list. If the game is already listed, remove it and add it again.
- Some players have reported that WolfQuest AE is not compatible with MSI Afterburner, so if you are having problems and have that, try disabling it.
- If you have a dedicated graphics card, ensure that the game is using it and not the integrated card:
- NVIDIA: Open the Nvidia Control Panel (by right-clicking on an empty space on the desktop and choosing Nvidia Control Panel from the menu). Navigate to 3D Settings > Manage 3D Settings and then open Program Settings tab. Choose WolfQuest from the dropdown menu, then select the preferred graphics processor for this program from the second dropdown. Your Nvidia GPU should show as High performance Nvidia processor. Save your changes, and WolfQuet should now run with the dedicated Nvidia GPU.
- AMD: Open Radeon Settings (by right-clicking on an empty space on the desktop and choosing Radeon Settings from the menu). Navigate to Preferences > Additional Settings > Power > Switchable Graphics Application Settings. Select WolfQuest from the list of applications. If it is not in the list, click the Add Application button and select the *.exe-file of the game from the game's installation directory. This adds the game to the list and you'll be able to select it afterwards. In the column Graphics Settings, assign the High Performance profile to the game. Finally, apply your changes. Your game should now run with the dedicated AMD GPU.
Game Runs in Slow Motion
This is a bug with some versions of the NVIDIA graphics card driver. To fix it: try changing the display resolution settings and VSynch setting (in Game Settings: Display), or delete your NVIDIA graphics drivers entirely and redownload and install them.
Can't Select Emotes on Emotes Panel
If you can open the Emotes panel by holding down the E key, but then your mouse won't move to select a particular emote, it may be due to your computer settings. Read this article for some tips to solve it.
Can't Save My Game
If you're unable to save games, your computer is probably preventing the game from writing to the disk drive. Check your anti-spam or anti-malware software and add the game to the whitelist or allowed list.
On some Windows computers, the game cannot save if the Save folder is open in Windows Explorer, so check that too.
Game Files Missing or Corrupted
Please see this article.
No Audio from Game
If you don't hear any game audio (music and sound effects), first make sure your computer's speakers/volume is turned up. Then if still no audio, try this: Open Device Manager and uninstall the audio drivers, then reinstall them. This generally solves the problem
Bug Fixes
We release patches (fixes) frequently. The game updates itself automatically when you launch. See all the patches.
Common Problems on Underpowered Computers
The problems listed below commonly happen on computers with old and underpowered graphics capabilities. Please check the minimum system requirements above to see if your computer can run the game:
- Invisible wolf
- Thin black line for wolf
- Crazy graphical weirdness
- Psychedelic colors in scent view